Python Cheatsheet (+OpenCV)
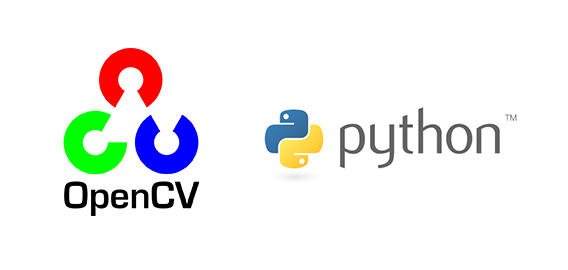
Do not mess with default versions, install every version you need in virtual environments. The typical guidelines to follow are:
Tips: Create one virual environment per project. Install only the needed package, to export the proper requirements.
First of all…
- Install python
sudo apt-get install pythonX.Y - Install pip
sudo apt-get install pythonX-pip - Install git
sudo apt-get install git - Check python version
pythonX --version - Check the python version pip is linked to
$(head -1 `which pip` | tail -c +3) --version - Install virtualenv
sudo pip install virtualenv
Create a virtual environment
- Create the root folder containing all the virtual environments in the desired path.
mkdir /home/thisUser/py_envs - Move into the root folder.
cd /path/to/the/root - Create a virtual environment.
virtualenv -p pythonX virtualenv_name
Activate a virtual environment
Open a terminal wherever you like and type:
source /path/to/the/env/bin/activate
The command line should now begin with your virtualenv’s name in brackets: that means you are now working inside your virtual environment.
A smart idea could be register a persistent alias to automatically run your virtualenv. To do so:
gedit ~/.bash_aliases
alias alias_name=”/path/to/the/env/bin/activate”
save file
(reboot system, useful but not mandatory)
Install/Uninstall a package
Please, remember to activate your virtualenv before installing a package with pip, otherwise it will be installed in the system directories!
To install a package:
pip install package_name
To uninstall a package:
pip uninstall package_name
Remember: when using a virtual environment all the installed packages remain local, since they are installed inside the virtualenv. Hence they won’t be visible on the outside.
Some useful packages are:
- numpy
- scipy
- scikit-learn
- matplotlib
- pandas
- tensorflow
- keras
Deactivate a virtual environment
From the command line where the virtual environment is open, just type:
deactivate
Display and export package requirements
You can visualize all the packages installed inside a virtual environment:
pip freeze
To export the requirements as a file (i.e. when releasing the project):
pip freeze > requirements.txt
Remove a virtual environment
To remove a virtual environment, it is needed to remove the installed packages first.
pip freeze > requirements.txt
pip uninstall -r requirements.txt -y
deactivate
rm -r "path/to/the/env"
Using virtualenvwrapper
First of all install virtualenvwrapper: sudo pip install virtualenvwrapper
If the installation fails because of six, just type: sudo pip install virtualenvwrapper --ignore-installed six
Now set up your .bash_profile:
- open it with nano:
nano .bash_profile - add the following lines after the
PATHstatement:
# set where virutal environments will live
export WORKON_HOME=$HOME/.virtualenvs
# ensure all new environments are isolated from the site-packages directory
export VIRTUALENVWRAPPER_VIRTUALENV_ARGS='--no-site-packages'
# use the same directory for virtualenvs as virtualenvwrapper
export PIP_VIRTUALENV_BASE=$WORKON_HOME
# makes pip detect an active virtualenv and install to it
export PIP_RESPECT_VIRTUALENV=true
if [[ -r /usr/local/bin/virtualenvwrapper.sh ]]; then
source /usr/local/bin/virtualenvwrapper.sh
else
echo "WARNING: Can't find virtualenvwrapper.sh"
fi
- create a virtualenv with the
mkvirtualenvcommand:
(python3) mkvirtualenv --python=`which python3` env_name
(python2) mkvirtualenv env_name
- delete a virtualenv:
rmvirtualenv env_name - activate environment:
workon env_name - deactivate environment:
deactivate
Python IDEs
You can easily code from gedit, atom or sublime text, but it is also possible to run code directly from the command line.
A cool and web-based possibility is Jupyter, a web editor based on IPython. To use it, from within your virtualenv, type:
pip install IPython Jupyter
python -m ipykernel install --user --name=[my_kernel_name]
jupyter notebook
Your web browser will load Jupyter homepage. Click on “Kernel” and select the one corresponding to your virtualenv, and start to code directly inside the browser (super useful if your machine is on the cloud –i.e. Amazon AWS EC2 has some free VMs accessible through ssh–).
A good (and free) alternative is PyCharm. The real advantage of using PyCharm is the availability of intellisense when coding. Once you have opened your project, you can link your virtual environment as follows:
File > Settings > Project:<project_name > Project Interpreter > Explode the upper ‘Project Interpreter’ combobox > ‘Show All’ > ‘+’ > Add Local > Enter the path of your virtualenv's ‘bin’ folder > Select a python installation (i.e. pythonX) > OK
If everything went fine, under External libraries the selected virtualenv should be visible.
Install OpenCV
This is a bit tricky. There are basically two possibilities:
Using pip: this will work fine but you won’t have access to the video camera features.
pip install opencv-contrib-python
pip uninstall opencv-contrib-python
Using cmake: this will give you access to all the features, but you will need to compile opencv from the source code (main guide here).
- In the environment you want to install opencv into, create a folder called local.
- Extract opencv’s source code in the location that you prefer.
- Open the extracted opencv folder and create an additional folder called release.
- Move inside the release folder you just created and activate the virtualenv.
Now run:
sudo apt-get install cmake libgtk2.0-dev pkg-config
cmake -D MAKE_BUILD_TYPE=RELEASE -D CMAKE_INSTALL_PREFIX=$VIRTUAL_ENV/local/ -D PYTHON_EXECUTABLE=$VIRTUAL_ENV/bin/python -D PYTHON_PACKAGES_PATH=$VIRTUAL_ENV/lib/python3.5/site-packages -D INSTALL_PYTHON_EXAMPLES=ON ..
make -j $(nproc --all)
make install
After the installation, simply import cv2 in your source code and start using opencv’s features.
Here is a small python script that can be run to test whether opencv is correctly installed or not.
import cv2
cap = cv2.VideoCapture(0)
limit = 200
cont = 0
while cont < limit:
ret, frame = cap.read()
cont = cont+1
cv2.imshow('camera', frame)
print('overall progress: {0}% ({1}/{2})'.format(cont/limit*100, cont, limit))
cv2.waitKey(1)